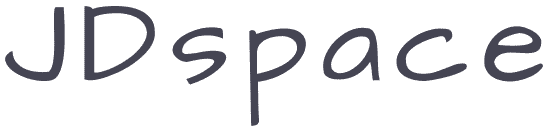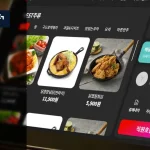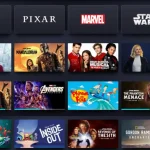스마트폰에 에어팟이나 에어팟 프로를 사용하다가, 집에 있는 데스크탑에 연결해서 사용하려니 생각대로 잘 안되실 것 같아요.
어떻게 해야 내 컴퓨터에 에어팟 블루투스 연결을 할 수 있는지 궁금하실텐데요.
1분도 안걸리는 연결 방법을 바로 확인해보세요
에어팟 컴퓨터 연결 방법
1. 블루투스 기능 탑재 여부 확인
가장 먼저 내 데스크탑에 블루투스 기능이 장착되어 있는지 체크할 필요가 있는데요. 만약 Bluetooth가 탑재되어 있지 않다면 블루투스 동글이 있어야 연결을 할 수 있습니다.
컴퓨터에 블루투스 기능 확인 방법이 궁금하시다면 이전 글을 먼저 체크해보시길 바라요.
2. 컴퓨터에서 블루투스 켜기
블루투스가 장착되어 있는 데스크탑이라면 간단히 켜는 것(ON)으로 에어팟 컴퓨터 연결이 가능합니다.
윈도우 10과 윈도우 11에서 블루투스를 켜는 화면은 거의 동일합니다. 아래 그림을 참고하시길 바라요.
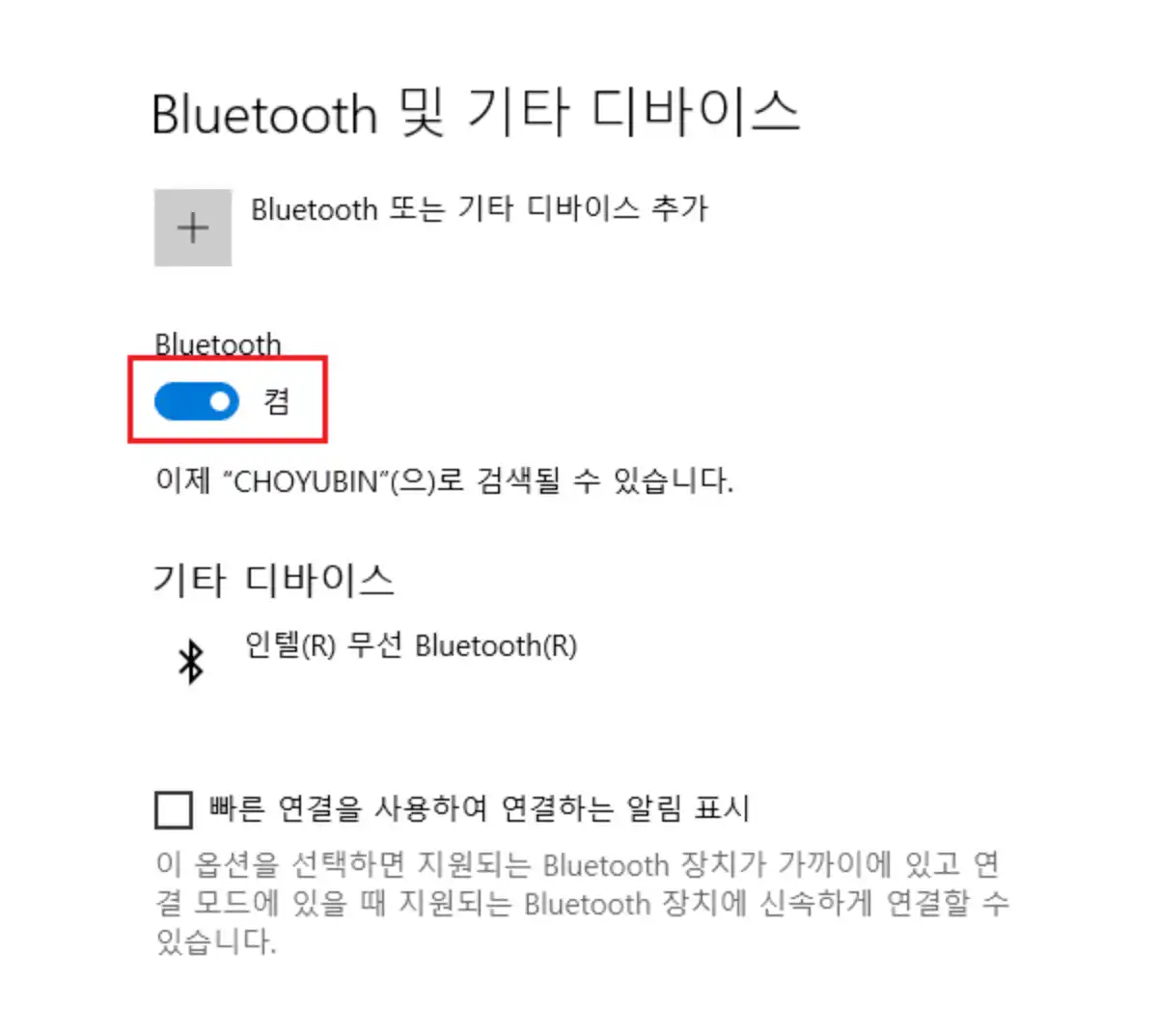
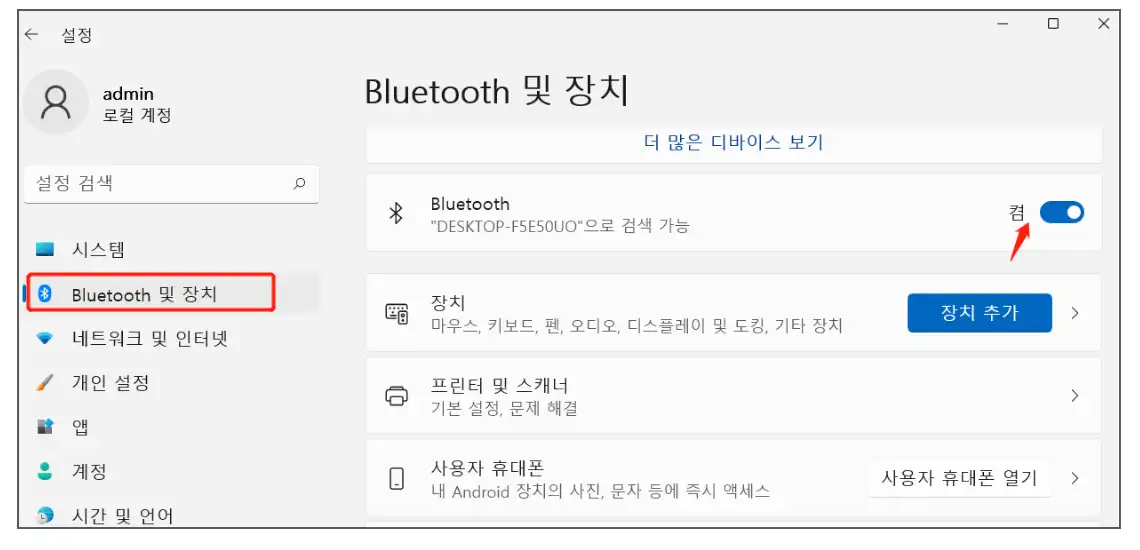
3. 에어팟 블루투스 연결
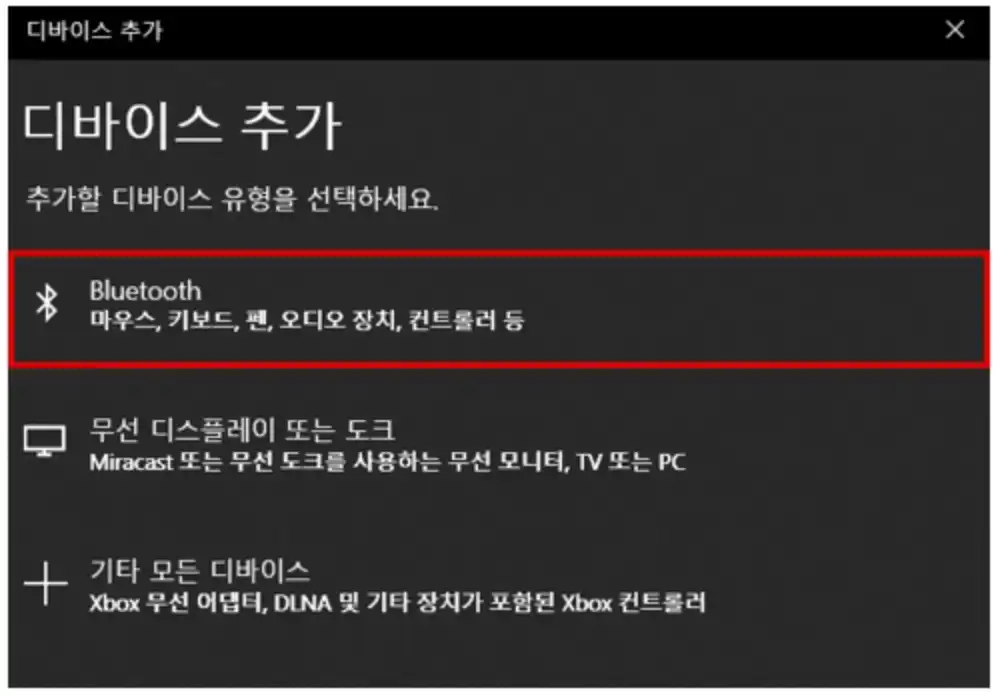
키셨다면 블루투스를 클릭하세요.
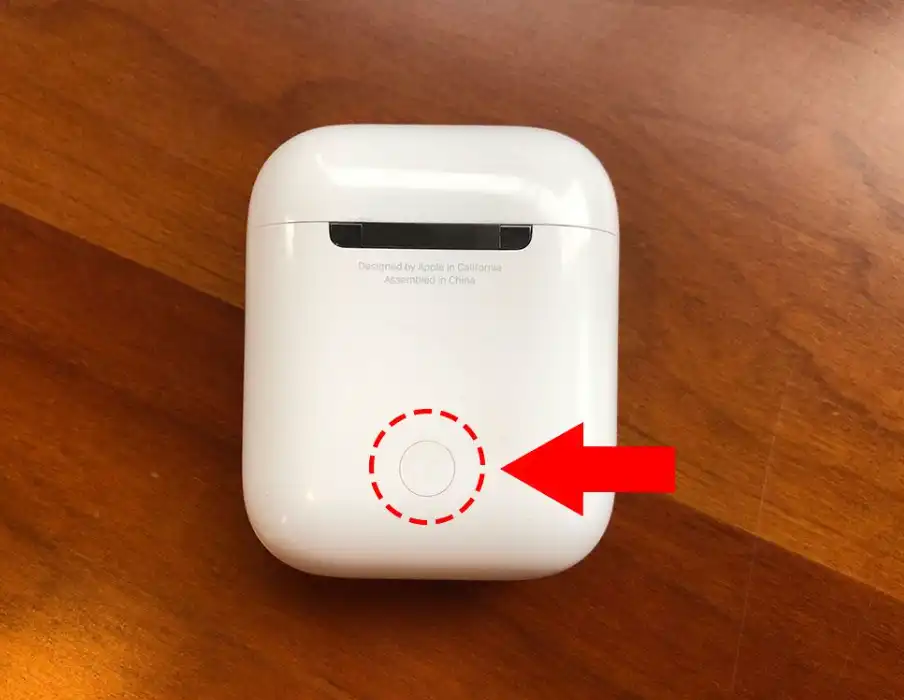
그다음엔 에어팟, 에어팟 프로 뚜껑을 열고 뒷면에 있는 동그란 버튼을 꾸욱 눌러줍니니다.

대략 3-5초를 누르고 있으면 에어팟 표시등이 깜박이기 시작할 겁니다.
이상태가 되면 블루투스 연결이 준비되었습니다. 컴퓨터에서 추가만해주시면 됩니다.
4. 장치 추가
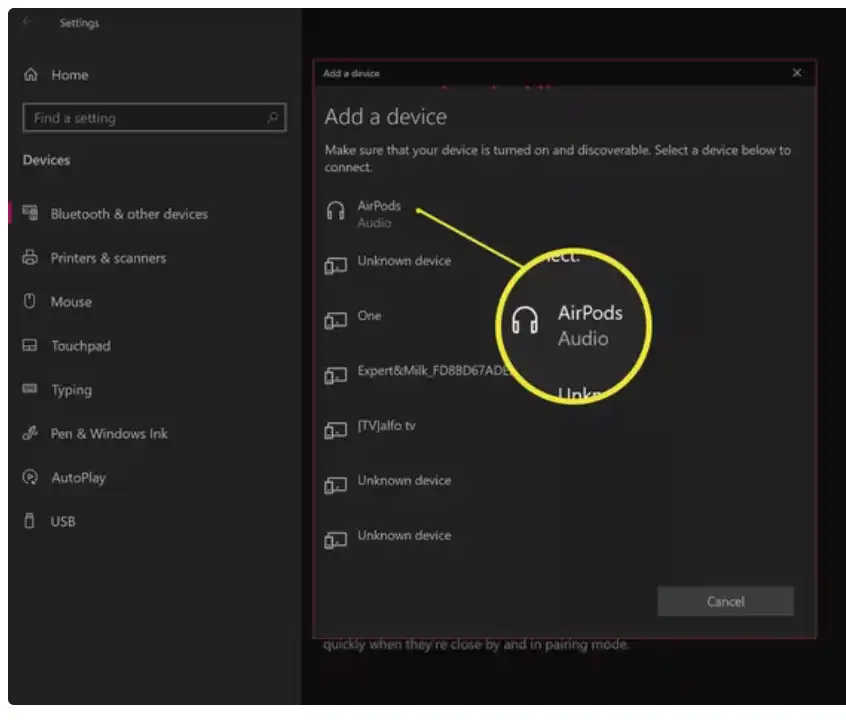
버튼을 누르고 있으면 컴퓨터가 기기를 인식하면서 에어팟이 표시될텐데요. 표시가 되면 에어팟을 클릭해줍니다.
5. 에어팟 컴퓨터 연결 확인
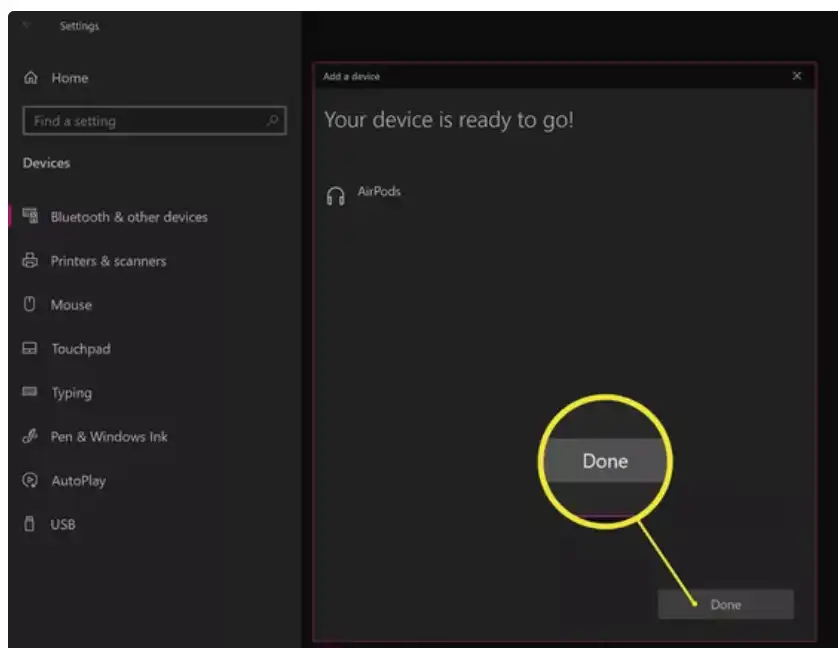
여기까지 잘 따라오셨다면 ‘에어팟 연결됨’ 이라는 문구를 확인하실 수 있을 거예요.
완료를 누르신 후 에어팟을 사용하시면 됩니다.